While communication and collaboration in the workplace remain heavily dependent on email, it’s important to provide coherent messages that can be used across departments. Different answers to the same questions can present risks. One way to mitigate the risks associated with multiple team members responding to emails is to create email templates in Gmail.
The Benefits of Gmail Templates
Gmail Email templates are the skeletons of an electronic mail that you can fill out or send as is. Email templates can help you:
Reduce Composition Time
Many organizations use effective email templates to create quick responses, as team members can easily insert templates into emails instead of writing original messages from scratch. The sender can adjust the contents as necessary before quickly sending an email, and reduce their composing time. Similarly, templates can help with frequently asked questions requiring instructions, as those emails are often lengthy.
Guarantee Brand Consistency and Tone
Templates help keep teams unified when delivering similar information. When conveying a message from an organization, ensuring a consistent tone is essential. For example, suppose each customer service agent on your team responds to a common email inquiry with a slightly different answer each time. In that case, you would lose brand consistency and put your company at risk of losing clientele and profit. Templates help guide team members to use the same, consistent information to avoid mistakes or delivering messages in the wrong tone.
Encourage Team Collaboration
When administrators create Gmail email templates and share them with their teams, it creates opportunities for employees to organize their responses to clients and customers more efficiently. While Gmail alone may not offer the ability to share email templates automatically, there are other Gmail extensions available that offer robust solutions for teams small or large.
Step-by-Step: How To Create Email Templates in Gmail
Here is the step-by-step process of creating templates in Gmail.
Step 1: Enable Templates
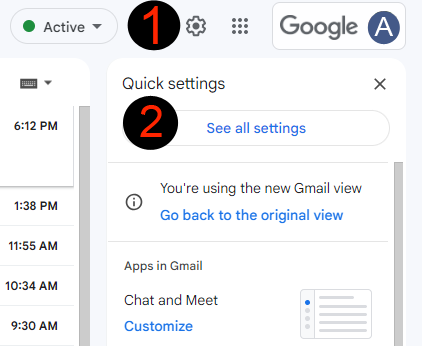
If you have not done so already, you need to enable templates in the settings on your Gmail account. In the top right-hand corner, select the gear icon that will then toggle down a list of choices. Under ‘Quick settings’, select ‘See all settings’. Under the search bar in the top middle, there will be tabs. Select ‘Advanced’. Underneath ‘auto-advance’ will be ‘Templates’. Select ‘Enable’ and save changes.
Step 3: Create a Template in Gmail
Now that you have the new email open, compose your message.
Step 4: Save a Template in Gmail
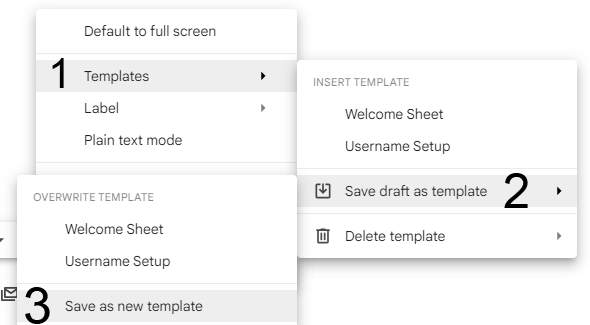
Whether your email is full-sized or in a pop-up at the bottom of the box, there will be a blue ‘send’ button in the bottom left corner. To the far right of the ‘send’ button, there is an icon represented as three vertical dots. Select that icon. Hover your mouse over the second option from the top ‘Templates’. Hover your mouse over ‘Save draft as template.’ This gives you the option to save the template over previous versions or save it as a separate template. If you want to save it over another template, select the name you want to save it as under ‘Overwrite template’. If you want to save it as a new template, select ‘Save as new template’.
**Note: Hovering over ‘Templates’ will also provide the option for you to insert your saved templates for future reference.
How To Improve Your Team’s Gmail Templates
Using templates in a workspace improves organization and productivity. While the instructions above lay out basic steps for creating templates, there are still a few things to keep in mind.
Titles
When naming your templates, keep the titles short and precise. For example, “New hire welcome” or “Thank you.” If your team members are looking through a list of templates with long or confusing titles, selecting the right one could be time-consuming.
Here are some other examples of template titles:
- Username Setup
- Password Reset
- Welcome Sheet
- User Unsubscribed
- Sales Pitch
- Terms & Conditions
From the list above, you can tell what each template entails without an explanation. Keeping the titles within a 25-character range is best: Gmail only shows the first 25 characters of each template title in the pop-up list for selection.
Personalization
Branded emails and customization are possible within Gmail; however, taking advantage of external resources can help you personalize templates even further. After all, customers and clients prefer emails that are personalized.
Gmelius, an email collaboration tool for Gmail, offers advanced features for creating email templates. HTML templates with a source code editor create variable placements for inserts before sending. Furthermore, the use of variables can include recipients’ names or the recipient’s business name. These variables allow you to personalize emails in one click.
Automation
Implementing automation into your daily workflow is the best way to enhance your team’s email experience. Setting automation rules within Gmail improves company response times, helps team members adhere to service level agreements (SLAs), and ensures brand consistency without all the grunt work.
To automate emails in Gmail using templates, you will first need to set a filter. You can do this by selecting the ‘search options’ to the right of the search bar. Once your filter is set, advanced settings will display further options with a ‘send template’ as one of them. Select the template you want to use as part of your filter and it becomes part of your automated response. For example, by using a welcome email template, you can automate welcome emails to send to new clients after submitting a form. Similarly, a thank-you email can be sent after a purchase or inquiry using a thank-you template.
Gmelius: Sharing Email Templates with Your Team
When you create templates in Gmail, there are numerous ways to optimize efficiency and clarity. Still, the ability to share email templates with your team is limited to copying and pasting. With Gmelius, your team members can easily share email templates with each other to enhance productivity, cohesiveness, and unified messaging. Templates can be inserted right from the “compose” window, saving you the time of searching for a specific template. In addition, you can automatically include your team members when a specific email template is used or add a particular Gmail label for greater transparency.
Create email templates in Gmail using Gmelius. Check out our features and integrations and learn how Gmelius is built to improve team communication and collaboration. Ready to get started? Sign up today!
The collaboration platform for Gmail.
By subscribing, I consent to Gmelius' Privacy Policy.















