Get right to the answers you’re looking for!
- How To Use Google Tasks
- 5 Advanced Tips to Manage Projects in Gmail
- 5 Tips For Using Google Tasks Management To Increase Team Productivity
- Get Efficient Google Tasks Management With Gmelius
Each of these Google Workspace features has a panel on the right side you can choose to show or hide. If you set it to show, you can find the Tasks icon there. Clicking it opens your Google to-do tasks lists where you can view all of your tasks.
Since Google Tasks is so versatile and synchronizes with multiple Google applications, there are several ways to access and use Google Tasks:
Optimizing your team's workflow can be a lot of work, even with the proper tools. Gmelius can provide all these features and more with our integrations built to improve team communication and collaboration. Try it for free today!
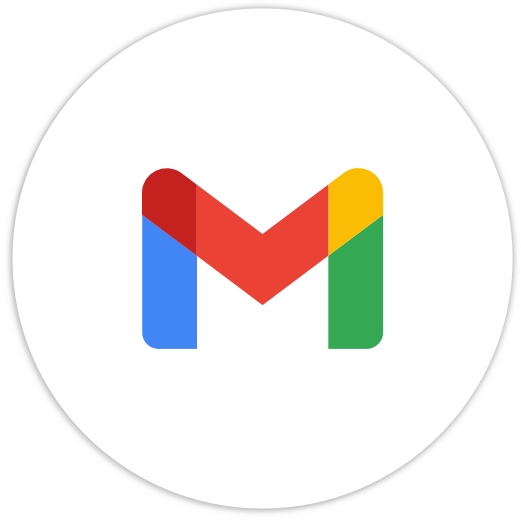
While the Google Tasks integration with Gmail is useful for those who already spend a lot of their time in the Google ecosystem, teams quickly bump up against its limited functionality. Google Tasks is currently only meant for individual use and cannot be shared.
While the Google Tasks integration with Gmail is useful for those who already spend a lot of their time in the Google ecosystem, teams quickly bump up against its limited functionality. Google Tasks is currently only meant for individual use and cannot be shared.
When you're working in a team, not being able to share and delegate tasks can become an issue pretty quickly. Gmelius has a solution for teams to create and collaborate seamlessly on tasks, or even manage whole projects right inside Gmail.
1. Turn Your Tasks into a Kanban Board
Kanban boards help visualize projects and tasks. It represents emails and tasks as cards, which are then ordered to help present your workflow in an easily perceived visual format. Gmelius allows you to set up Kanban boards directly from Gmail, so there's no need for additional tools.

We list boards alongside your inboxes, then you can customize your boards or use one of the existing templates. You can also add tasks manually or turn emails into task cards and add them directly to your workflows.
2. Share Google Tasks With Your Team
Convert your tasks lists into Kanban boards with the user-friendly drag-and-drop feature. It allows you to change your schedule when needed and prioritize tasks with a tagging feature.
You can link to Gmelius task cards from other apps, automate assigning tasks to team members, track your performance, and much more.
Sign up for a free Gmelius account to create your first Kanban board and start collaborating with your team.
3. Manage Emails and Tasks in Gmail
Managing tasks in an application or program separate from email can be confusing and overwhelming. Your team's information is spread across multiple platforms and getting team members to agree is difficult. Using Gmelius emails and task cards can all be controlled from within Gmail.
- You can find your assigned emails and task cards under the “Mine (all)” tab in your Gmail left sidebar.
- Gmail lists assigned emails in the “conversations” tab. If a conversation is shared, has comments or tags, all of them are visible for extra context.
- You can sort your cards by due date or priority to focus on the most urgent tasks.
- You can filter your tasks by project board, due date, creator, or more.
4. Automate Your Workflow
Workflow automation can save a lot of time for you and your team, so you can focus on what matters instead of performing repetitive tasks. Using automated triggers for incoming tasks can help organize your functionality and team scheduling. That means you can automate your internal workflows without leaving your inbox.
Auto-assign emails to team members based on attributes like the sender's address or email subject line. Your team can also provide instant customer service by sending automated thank you and confirmation replies from shared inboxes.
5. Remove Tool Friction
When learning to use Google Tasks, it’s important to know that team members can check their to-do lists regardless of which Google Workspace they work in most frequently. Unfortunately, switching between tools and platforms interrupts workflow and focus. Information often gets lost when a project flow is outlined in one platform, but communication and execution happens in another.
Using platforms such as Trello, for project management, while communicating quick information in Slack and longer information in Gmail can get confusing. Luckily, Gmelius syncs Slack, Trello, Zoom, and Gmail together, so all your information is organized on one platform.
- Gmelius syncs all of your Trello boards with Gmail, so you have a consolidated view of your team's projects in both places. Tasks, Trello lists, card descriptions, and due-dates are mirrored inside your inbox.
- Gmelius also integrates with Slack to allow team members who work mostly from Slack to contribute to email conversations.
- We also integrated with Zoom to create seamless scheduling for project managers and team members.

No matter the industry, you and your team members can use Google Tasks to work more efficiently and become Gmail power users. Ultimately, these tools require the effort of team members’ implementation and execution to optimize your virtual workspace. These tips will help you and your team learn how to use Google Tasks effectively.
1. Color Code Your Tasks
Just like Events in Google Calendar, when you create a Google Task, you can color-code it to give the task a visual representation.
Color code your tasks in whichever way makes the most sense to you and your team. Common color coding categorizations include:
- Type
- Priority
- Team
- Project
2. Create Recurring Google Tasks
When there are things your team needs to do on a recurring basis, you can create them as recurring Google Tasks. That way, you don't risk forgetting about them, nor do you need to take the time to schedule them repeatedly.
Unfortunately, Google Tasks does not yet have the option to set a custom interval for tasks like Events in Google Calendar. That means if you have something that needs to be done every Monday and Wednesday, you'll need to create the same recurring task twice: once for Mondays and once for Wednesdays.
Create a recurring Google Task by changing the "Add date/time" option on a new task to "Repeat".
3. Use Google Tasks Keyboard Shortcuts
Google Tasks lets you move tasks with the drag-and-drop feature, but managing your to-do list in Google can be even quicker if you use keyboard shortcuts.
You can find a full list of shortcuts by pressing Command + / on Mac and Ctrl + / on Windows.
4. Switch To Schedule View for a List of Meetings and Tasks
Google Calendar allows you to switch to Schedule View. This gives you a clean list of your meetings and tasks for the day.
This is helpful for getting a quick overview of your to-dos at the start of your day. It also helps if you want to quickly check your availability.
To the right of the settings icon, there is a box to choose a view. Select “Schedule”.
5. Add Google Calendar Reminders to Tasks
To avoid switching between different views, you can copy all of your existing reminders to your Google Tasks list. If you set a specific time for your reminders-turned-tasks, you'll still get a notification at the set time. If you don't set a specific time but do set a date, you'll get a notification at 9 am on that day.
If you add a new reminder or change an existing one, it will not sync the reminder or edits with tasks. It's best to only create tasks from then on, so you have all of your to-dos in one view.
In the Google Tasks side panel, click the three dots to open the overflow menu and select "Copy reminders to Tasks". Note this is for a one time copy over.
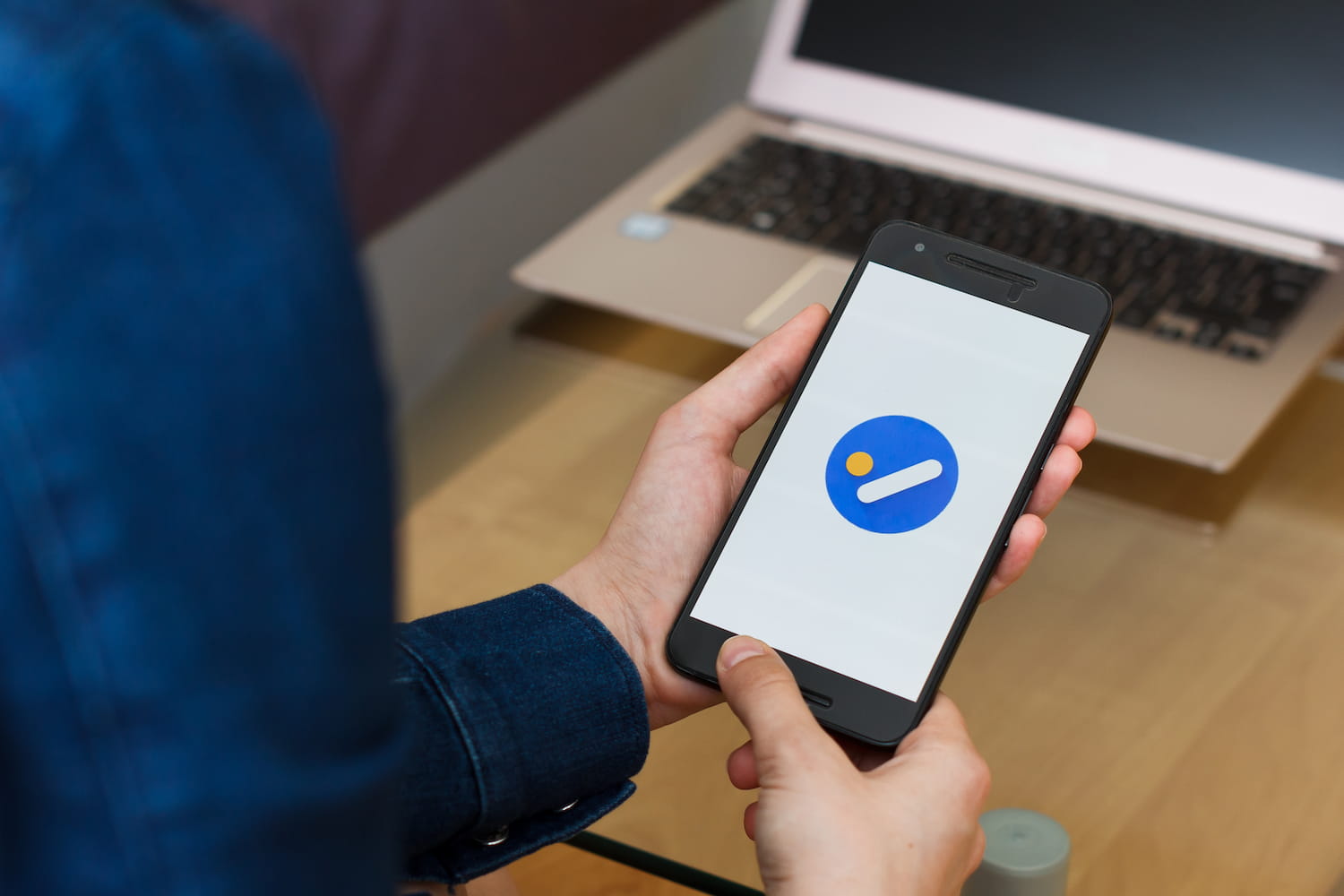
While Google Tasks offers task management solutions for those working in Google Workspace, it's not created to support collaborative work. Gmelius remedies that by empowering teams to create, assign, share, automate, and talk about tasks directly within Gmail.
Gmelius syncs project conversations and tasks between platforms, including:
- Trello
- Slack
- Loom
- Zoom
While it’s important to know how to use Google Tasks, Gmelius is here to help your teams optimize productivity and time so you can minimize busywork and focus on what really matters. Check out our features and integrations and learn how Gmelius is built to improve team communication and collaboration. Ready to get started? Sign up today!
The collaboration platform for Gmail.
By subscribing, I consent to Gmelius' Privacy Policy.














