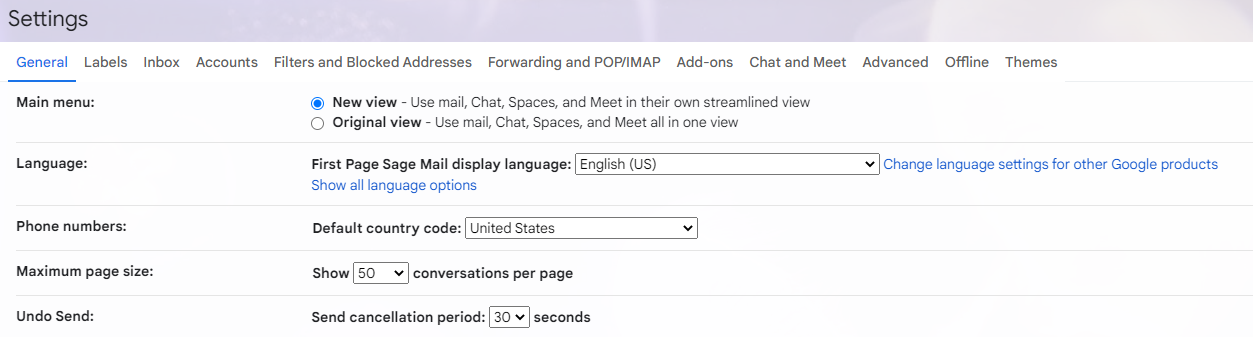Most people readily adopt new hacks or shortcuts to get things done with greater efficiency and email management is no exception. The growing number of messages that crowd your daily inbox can make finding the right organization tool feel like an impossible challenge, especially when you don’t even have time to address your inbox. Whatever your challenge, this article discusses some of Gmail’s top hidden features that can help you become an email expert and prevent inbox clutter for good.
Why Use Gmail?
With over 1.5 billion active free and premium Gmail account users, there is no shortage of reasons for choosing Gmail as your primary email service. Some advantages include:
- Spam filters. Gmail automatically filters spam emails into a separate folder.
- Account options. Google offers enterprise-level and personal Gmail accounts.
- Custom domains. Gmail allows you to use custom domains like [yourname]@[yourcompany.com].
- Robust integrations. Users can enjoy free Google integrations like Google Meet, Google Chat, and Google Calendar when they sign up for an account.
- Smart suggestions. Gmail offers smart reply, smart compose, and grammar suggestions to simplify user experience.
- Quality security. Gmail blocks 99.9% of spam, phishing, and malware for users.
In addition to these obvious benefits, users can also implement many other hidden Gmail features in their daily routines to simplify email management.
Hidden Gmail Features You Need to Know
Many of Gmail’s features are not inherently obvious to all users. If you are among those unaware of these hidden gems, you are not utilizing Google’s most popular platform to its full potential—or to your own advantage. Here are seven hidden Gmail features to enrich your email experience.
Much like your morning alarm clock, one hidden invaluable Gmail feature is the ability to snooze messages. Before you worry about snoozing a message and never seeing it again, the premise behind the snooze button is that the email will return to the top of your inbox at a more convenient time. The email only disappears temporarily, allowing you to focus on critical matters without distractions.
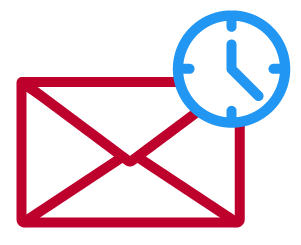
To snooze an email, click on the clock on the right side of the email as you view it in your inbox. This option will enable you to pick a later date and time to receive the same email when it’s more convenient for your schedule.
Email itself is a distraction. When you add multiple email notifications throughout the day from long email threads, you have the perfect diversion from focused work.
To mute an email thread in your inbox view, follow these instructions.
- Select the checkbox next to the conversation you want to mute.
- Then, select the three dots at the top of the inbox labeled more.
- Select mute.
This allows you to mute multiple conversations at once. It is important to note that once you mute an email thread, it disappears from your main inbox view. To find a muted thread, use the search box at the top and type in is:muted. You will see a label titled “muted” next to the subject line, then you can select the “more” button and click unmute.
Pro tip: If you are tired of cluttered email threads and forwarding and cc’ing colleagues throughout the day, download Gmelius – a collaborative email solution for teams. Gmelius offers a shared inbox solution inside your personal Gmail account. There is no need to share logins or passwords. Users can view the same emails in Gmail to prevent long, distracting email threads.
Personalizing your inbox view is critical for creating a custom space to manage email. Since many people use email daily, customizing how you view your emails is a standard practice everyone should know. The configuration you choose could make your email management more efficient. To adjust the reading pane on your Gmail account, select the settings wheel.
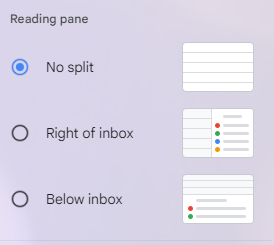
After clicking on settings, scroll down to view the reading pane settings. From there, select the view you would like. For example, right of inbox lets users view email conversations on the right side of the interface to sort emails while simultaneously viewing conversations. The same functionality applies to the below inbox view, which displays the same option below the inbox. This hidden Gmail feature can improve efficiency when sorting through emails.
Users can also adjust their Gmail account to display important, unread, or starred emails first to acknowledge those particular messages right away. Additional custom options include adjusting the inbox theme or the density in which emails are displayed.
Auto-advance allows users to customize how they handle each message—read, respond, or delete—without being sent back to the main inbox view.
For example, if a customer service agent has several unread emails that all require responses, each reply may take 3-5 minutes (shorter, if the agent uses email templates). Instead of being redirected to the main inbox view after each response, the agent can use auto-advance so the next email in their inbox appears immediately after addressing the last one.
This saves time by eliminating additional navigation to pull up the next message. The auto-advance setting also benefits users who wish to delete multiple conversations at once but want to skim them first.
To activate auto-advance settings, follow these steps.
- Click on see all settings
- Select Advanced
- Next to auto-advance, select enable
While this might seem like a small innovation, when it comes to email, even the smallest of actions can make a difference in your workflow.
We all know the feeling of pressing send only to realize the email contains a critical error—or you immediately regret sending it. There’s good news: current Gmail users can undo a sent email within five seconds of sending it. Here’s how to extend that default time, which could save you the embarrassment of an email sent in error.
- Click on see all settings
- Under undo send, increase the cancellation period to either 10, 20, or 30 seconds.
Increasing this timeframe offers ample opportunity to undo your actions instead of the default five-second timeframe automatically set by Google.
Nudges perform an action similar to the name; instead of bumping you physically, they "nudge" you with a digital reminder about particular emails. For example, if you manage a large company inbox, it's easy for an email to slip through the cracks. Lost emails can damage a reputation, as any conversation left unanswered reflects poorly on a company. Using the nudges setting in Gmail reminds users to respond to emails or request a follow-up response.

Nudges can be accessed by selecting See all settings > General > Nudges.
If your company exchanges email with clients based in different countries who speak languages foreign to you, Gmail enables users to translate messages with the click of a button. While users can copy and paste content directly on the Google Translate website, Gmail offers this feature from right inside your inbox. Gmail may automatically detect a message that differs from your default language; however, you can also select the three dots near the reply button on your email and select translate message from the drop-down menu.
Gmail's confidential mode is ideal for company administrators who use Gmail for their jobs. Users can protect sensitive information from unauthorized users or accidental sharing by enabling Gmail's confidential mode. This setting does not allow users to forward, copy, print, or download messages or attachments.
- In the Admin console, go to Menu
- Select Apps > Google Workspace > Gmail> User settings
- In User settings, scroll to Confidential mode
- Uncheck or check the enable confidential mode box.
- Save your changes
Using this feature protects sensitive company information. Many organizations invest in additional tools or applications to keep data protected. With Gmail, users can experience a well-organized and protected email inbox for any kind of message exchange.
While implementing these hidden Gmail features may seem like a small victory, such solutions will enhance your user experience, increasing efficiency for personal users or teams of all sizes.
With Gmelius, teams can enjoy all the hidden Gmail features Google has to offer—in addition to the benefits of a collaborative shared inbox for your team. Check out our features and integrations and learn how Gmelius is built to improve team communication and collaboration. Ready to get started? Try our 7-day free trial today!
The collaboration platform for Gmail.
By subscribing, I consent to Gmelius' Privacy Policy.